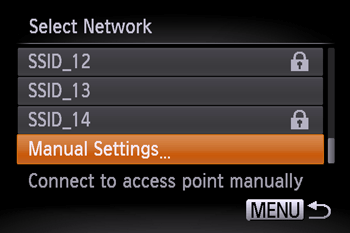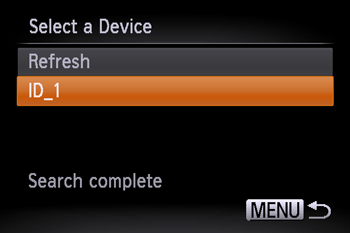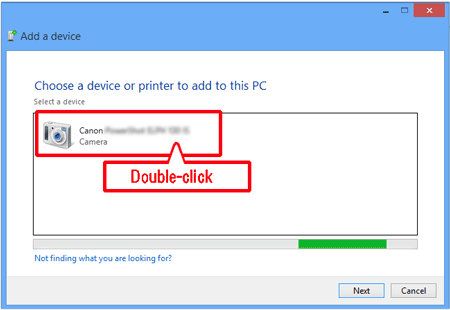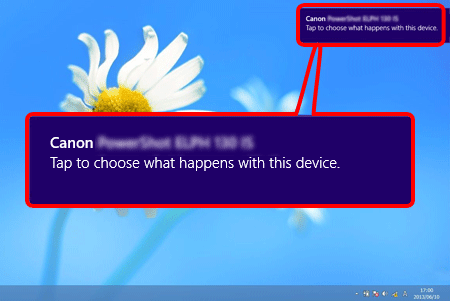Kuvien lähettäminen tietokoneeseen (Wi-Fi-toiminto)
FAQ-tunniste: 8202754100
Julkaisupäivämäärä: 20 huhtikuuta 2017
Ratkaisu:
Aloittaminen
Ennen kuin yhdistät kameran tietokoneeseen Wi-Fi-toiminnolla, varmista että tietokone on yhdistetty tukiasemaan (Wi-Fi-reititin).
Vaihe 1: Alkuvalmistelut
1. Tarkista tietokonetta koskevat vaatimukset.Tietoja Wi-Fi-yhteystoimintoa tukevista tietokoneympäristöistä on Aiheeseen liittyviä tietoja -osiossa tämän sivun lopussa.
TÄRKEÄÄ
- Windows 7 Starter- ja Home Basic -käyttöjärjestelmiä ei tueta.
- Windows 7 N (eurooppalainen versio) ja KN (eteläkorealainen versio) vaativat Windows Media Feature Pack -lisäpaketin erillisen latauksen ja asennuksen.
2. Varmista, että tukiaseman perusyksikkö (Wi-Fi-reititin tms.) on yhdistetty tietokoneeseen.
3. Varmista, että mukana toimitettu CameraWindow*-ohjelma on asennettu.
* Ohjelma on ladattavissa Canonin sivustosta.
HUOMAUTUS
- Reititin on laite, joka muodostaa lähiverkon useiden tietokoneiden yhdistämistä varten. Jos reitittimessä on sisäinen Wi-Fi-toiminto, sitä nimitetään Wi-Fi-reitittimeksi.
- Tällä sivulla kaikkiin Wi-Fi-reitittimiin ja perusasemiin viitataan "tukiasemina".
- Jos et ole varma tietokoneesi asetusten määrittämisestä, lue lisätietoja tietokoneen käyttöoppaasta.
Vaihe 2: Tietokoneen asetusten määrittäminen (vain Windows)
Vaikka tietokoneesi olisi yhdistetty tukiasemaan, tietokoneen asetuksia on muutettava, jotta kuvia voi lähettää kamerasta tietokoneeseen. Toiminnon vaiheet on kuvattu alla.Jos käytössäsi on Windows 7, siirry kohtaan 2A: Windows 7
Jos käytössäsi on Windows 8, siirry kohtaan 2B: Windows 8
Jos käytössäsi on Macintosh, siirry vaiheeseen 3: Kameran yhdistäminen tietokoneeseen.
2A-1. Valitse käynnistysvalikosta [All Programs/Kaikki ohjelmat] -> [Canon Utilities].
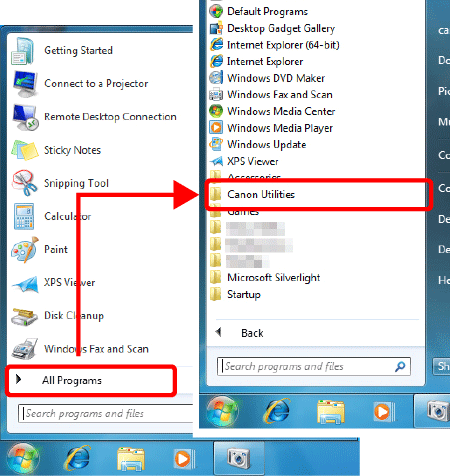
2A-2. Valitse [CameraWindow] -> [Wi-Fi connection setup/Wi-Fi-yhteyden määritykset].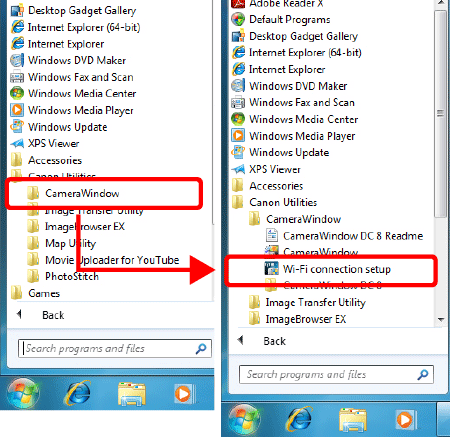
2A-3. Alla olevan kaltainen näyttö tulee näkyviin. Valitse [Yes/Kyllä].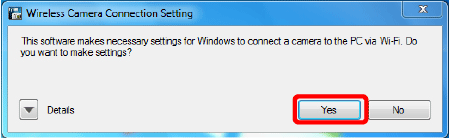
2A-4. Seuraava näyttö avautuu.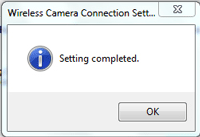
2A-5. Valmistaudu myöhemmin suoritettavaan ohjaimen asennukseen.
- Valitse tietokoneen Start (Käynnistä) -valikosta [Control Panel/Ohjauspaneeli] -> [Network and Internet/Verkko ja Internet] ja sitten [View network computers and devices/Tarkastele verkon tietokoneita ja laitteita].
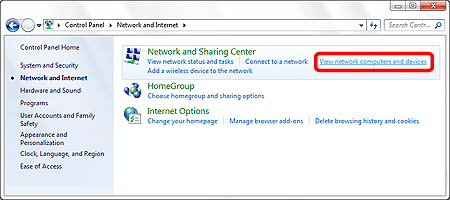
- Älä sulje avointa näyttöä.
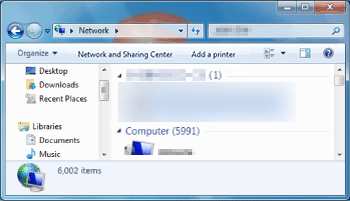
- Edellä kuvatuissa vaiheissa on kuvattu tietokoneen yhdistäminen langattomaan lähiverkkoon kokonaisuudessaan.
Siirry vaiheeseen 3: Kameran yhdistäminen tietokoneeseen.
2B-1. Tuo oikopolkupalkki näkyviin siirtämällä osoitin näytön oikeaan alakulmaan ja
 valitse sitten [Start/Käynnistä]
valitse sitten [Start/Käynnistä]  .
.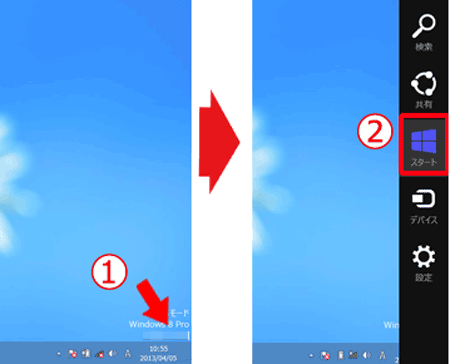
2B-2. Valitse Start (Käynnistä) -valikosta [Wi-Fi Connection Set-up/Wi-Fi-yhteyden määritys].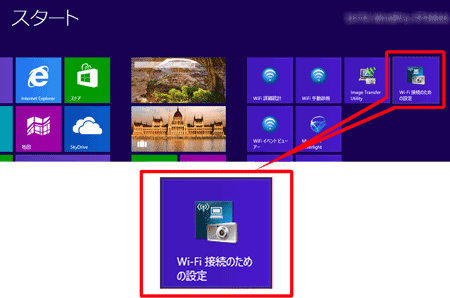
2B-3. Alla olevan kaltainen näyttö tulee näkyviin. Valitse [Yes/Kyllä].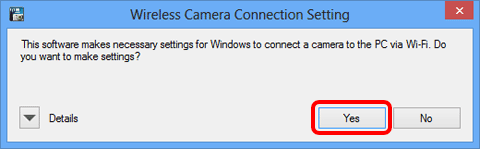
2B-4. Kun seuraava ikkuna tulee näkyviin, valitse [OK].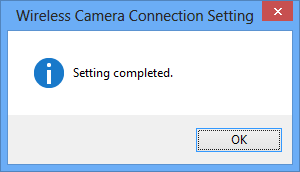
2B-5. Valmistaudu myöhemmin suoritettavaan ohjaimen asennukseen.
- Siirrä hiiren osoitin tietokoneen näytön oikeaan alakulmaan ja avaa [Charms/Oikopolut], valitse [Settings/Asetukset] -> [Control Panel/Ohjauspaneeli] -> [Add a Device/Lisää laite].

- Älä sulje avointa näyttöä.

- Wi-Fi-yhteys on nyt määritetty tietokoneessa.
Siirry vaiheeseen 3: Kameran yhdistäminen tietokoneeseen.
Vaihe 3: Kameran yhdistäminen tietokoneeseen
1. Paina [  ] (Wi-Fi) -painiketta.
] (Wi-Fi) -painiketta.
2. Valitse [  ] painikkeilla [
] painikkeilla [  ], [
], [  ], [
], [  ] ja [
] ja [  ], ja paina sitten [
], ja paina sitten [  ]-painiketta.
]-painiketta.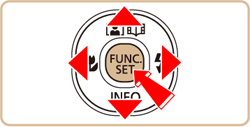
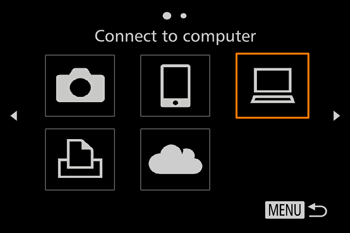
3. Valitse [  ]- ja [
]- ja [  ]-painikkeilla [Add a Device/Lisää laite] ja paina sitten <
]-painikkeilla [Add a Device/Lisää laite] ja paina sitten < >-painiketta.
>-painiketta.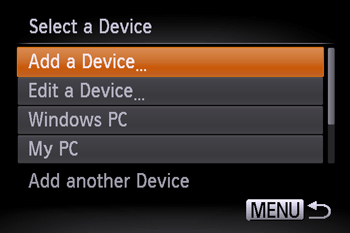
4. [Access Point Connect/Yhdistä tukiasemaan]-näytössä näkyy luettelo havaituista tukiasemista.
Voit muodostaa yhteyden tukiasemaan seuraavalla tavalla.
・4A : Yhteyden muodostaminen WPS-yhteensopiviin tukiasemiin
・4B : Yhteyden muodostaminen luettelossa oleviin tukiasemiin
・4C : Yhteyden muodostaminen tukiasemaan manuaalisesti
HUOMAUTUS
- WPS helpottaa Wi-Fi-verkon kautta yhdistettävien laitteiden asetusten määritystä. Voit määrittää WPS-menetelmää tukevan laitteen asetukset käyttämällä joko painikemenetelmää (Push Button Configuration, PBC) tai PIN-menetelmää. Seuraavissa ohjeissa yhteyden määrittämiseen käytetään painikemenetelmää (push button configuration, PBC).
- Katso tukiaseman käyttöoppaasta, tukeeko se WPS-määritystä.
・4A: Yhteyden muodostaminen WPS-yhteensopiviin tukiasemiin.
4A-1. Valitse [  ]- ja [
]- ja [  ]-painikkeilla [WPS Connection/WPS-yhteys] ja paina sitten [
]-painikkeilla [WPS Connection/WPS-yhteys] ja paina sitten [  ]-painiketta.
]-painiketta.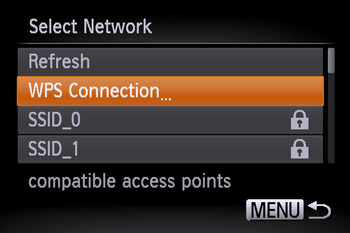
4A-2. Valitse [  ]- ja [
]- ja [  ]-painikkeilla [PBC Method/PBC-menetelmä] ja paina sitten [
]-painikkeilla [PBC Method/PBC-menetelmä] ja paina sitten [  ]-painiketta.
]-painiketta.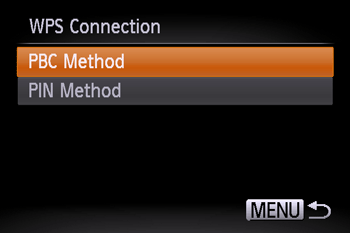
4A-3. Paina tukiaseman WPS-yhteyspainiketta muutaman sekunnin ajan. Paina kameran [  ]-painiketta.
]-painiketta.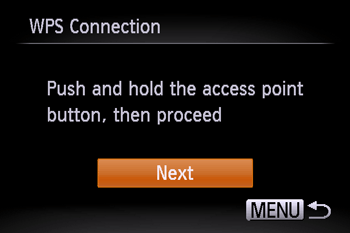
HUOMAUTUS
WPS-yhteyspainike on tukiaseman (langattoman lähiverkkolaitteen, reitittimen tms.) rungossa. Lisätietoja sen sijainnista ja vaadittavasta painallusajasta on tukiaseman käyttöoppaassa.
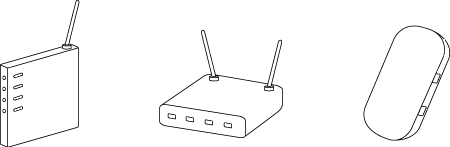
- Kun yhteyskelpoinen laite löytyy, alla olevan kaltainen näyttö tulee näkyviin.
Siirry vaiheeseen 5: Yhdistettävän laitteen valitseminen.
・4B: Yhteyden muodostaminen luettelossa oleviin tukiasemiin
4B-2. Valitse [  ]- ja [
]- ja [  ]-painikkeilla verkko (tukiasema) ja paina sitten [
]-painikkeilla verkko (tukiasema) ja paina sitten [  ]-painiketta.
]-painiketta.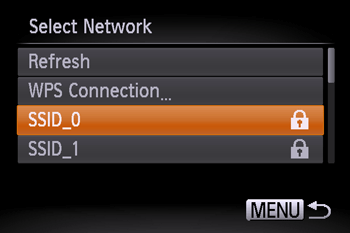
4B-3. [ Password Entry/Salasanan syöttö ]-näyttö tulee näkyviin
- Valitse [
 ]- ja [
]- ja [  ] -painikkeilla salasanan syöttökenttä (
] -painikkeilla salasanan syöttökenttä (  ), tuo näppäimistö näkyviin [
), tuo näppäimistö näkyviin [  ]-painikkeella, anna salausavain ja paina [
]-painikkeella, anna salausavain ja paina [  ]-painiketta.
]-painiketta. - Kun olet antanut salausavaimen, valitse [
 ]- ja [
]- ja [  ]-painikkeilla [Next/Seuraava] (
]-painikkeilla [Next/Seuraava] (  ) ja paina sitten [
) ja paina sitten [  ]-painiketta.
]-painiketta.

4B-4. Valitse [  ]- ja [
]- ja [  ]-painikkeilla [Auto/Automaattinen] ja paina sitten [
]-painikkeilla [Auto/Automaattinen] ja paina sitten [  ]-painiketta.
]-painiketta.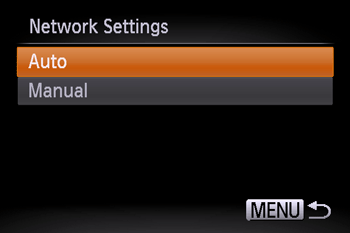
- Tukiasemaan yhdistettyjen laitteiden luettelo näkyy näytössä.
Siirry vaiheeseen 5: Yhdistettävän laitteen valitseminen.
・4C: Yhteyden muodostaminen tukiasemaan manuaalisesti.
4C-3. [SSID Entry/Verkon nimen syöttö ]-näyttö tulee näkyviin
- Valitse [
 ]- ja [
]- ja [  ]-painikkeilla verkon nimen syöttökenttä (
]-painikkeilla verkon nimen syöttökenttä (  ), tuo näppäimistö näkyviin [
), tuo näppäimistö näkyviin [  ]-painikkeella, anna verkon nimi ja paina [
]-painikkeella, anna verkon nimi ja paina [  ]-painiketta.
]-painiketta. - Kun olet antanut verkon nimen, valitse [
 ]- ja [
]- ja [  ]-painikkeilla [Next/Seuraava] (
]-painikkeilla [Next/Seuraava] ( ) ja paina sitten [
) ja paina sitten [  ]-painiketta.
]-painiketta.

4C-4. Valitse [  ]- ja [
]- ja [  ]-painikkeilla suojaus-/salausmenetelmä ja paina sitten [
]-painikkeilla suojaus-/salausmenetelmä ja paina sitten [  ]-painiketta.
]-painiketta.
4C-5. [ Password Entry/Salasanan syöttö ]-näyttö tulee näkyviin
- Valitse [
 ]- ja [
]- ja [  ]-painikkeilla salasanan syöttökenttä (
]-painikkeilla salasanan syöttökenttä ( ), tuo näppäimistö näkyviin [
), tuo näppäimistö näkyviin [  ]-painikkeella, anna salausavain ja paina [
]-painikkeella, anna salausavain ja paina [  ]-painiketta.
]-painiketta. - Kun olet antanut salasanan, valitse [
 ]- ja [
]- ja [  ]-painikkeilla [Next/Seuraava] (
]-painikkeilla [Next/Seuraava] ( ) ja paina sitten [
) ja paina sitten [  ]-painiketta.
]-painiketta.
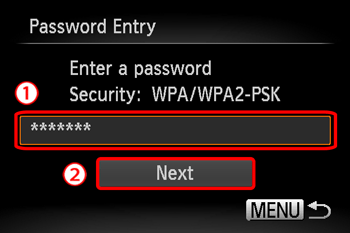
4C-6. Valitse [  ], [
], [  ]-painikkeilla [Auto/Automaattinen] ja paina sitten [
]-painikkeilla [Auto/Automaattinen] ja paina sitten [  ]-painiketta.
]-painiketta. 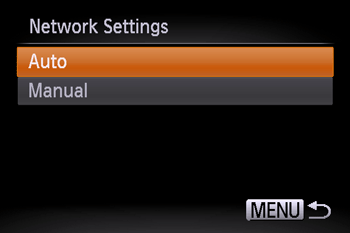
- Tukiasemaan yhdistettyjen laitteiden luettelo näkyy näytössä.
Siirry vaiheeseen 5: Yhdistettävän laitteen valitseminen.
Seuraava näyttö avautuu.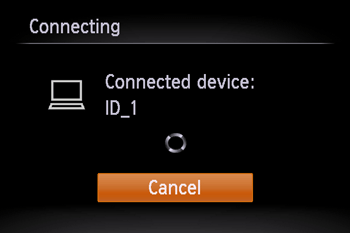 ・Jos käytössä on Mac tai Windows, johon on asennettu laiteohjaimet, näytön virta katkeaa, kun yhteys katkaistaan. Jatka vaiheeseen 4: Kuvien lähettäminen tietokoneeseen.
・Jos käytössä on Mac tai Windows, johon on asennettu laiteohjaimet, näytön virta katkeaa, kun yhteys katkaistaan. Jatka vaiheeseen 4: Kuvien lähettäminen tietokoneeseen.
・Jos käytössä on Windows ja muodostat langattoman yhteyden kameran ja tietokoneen välille ensimmäistä kertaa, näyttö ei muutu yhteyden aikana. Jatka vaiheeseen 6. Laiteohjaimen asentaminen.
6. Laiteohjaimen asentaminen (vain Windows).
- Kun muodostat langattoman yhteyden kameran ja tietokoneen välillä ensimmäistä kertaa, sinun on asennettava laiteohjaimet seuraavassa kuvatulla tavalla (vain Windows).
7. Varmista, että kamerassa näkyy alla oleva näyttö.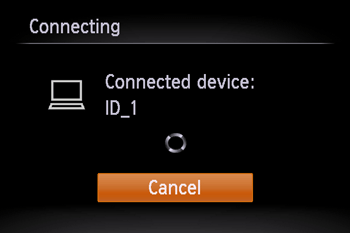
Jos käytössäsi on Windows 7, siirry vaiheeseen 8A-1: Windows 7.
Jos käytössäsi on Windows 8, siirry vaiheeseen 8B-1: Windows 8.
8A-2. Kun laiteohjaimen asennus on suoritettu ja kameran ja tietokoneen välinen yhteys on otettu käyttöön, automaattisen toiston näyttö tulee näkyviin.
Kameran näytössä ei näy mitään. Valitse [Downloads Images From Canon Camera/Lataa kuvat Canon-kamerasta].  Jatka vaiheeseen 4: Kuvien lähettäminen tietokoneeseen.
Jatka vaiheeseen 4: Kuvien lähettäminen tietokoneeseen.
8B-4. Valitse [Downloads Images From Canon Camera/Lataa kuvat Canon-kamerasta]. Jatka vaiheeseen 4: Kuvien lähettäminen tietokoneeseen.
Jatka vaiheeseen 4: Kuvien lähettäminen tietokoneeseen.
Vaihe 4: Kuvien lähettäminen tietokoneeseen
1. Kun CameraWindow-valikkoikkuna tulee näkyviin, valitse [Import Images from Camera/Tuo kuvia kamerasta].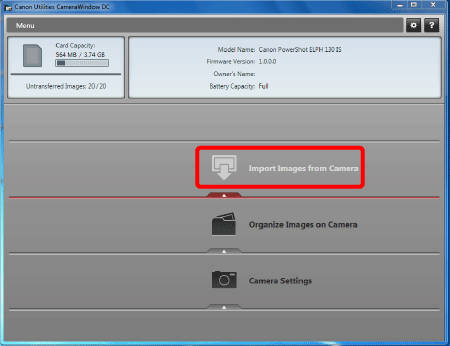
2. Kun alla olevan kaltainen ikkuna näkyy näytössä, valitse  [Import Untransferred Images/Tuo siirtämättömät kuvat],
[Import Untransferred Images/Tuo siirtämättömät kuvat],  [Select Images to Import/Valitse tuotavat kuvat] tai
[Select Images to Import/Valitse tuotavat kuvat] tai  [Import All Images/Tuo kaikki kuvat].
[Import All Images/Tuo kaikki kuvat].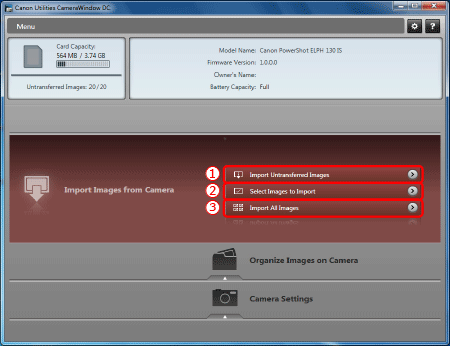
3. Jos valitsit [Select Images to Import/Valitse tuotavat kuvat] -vaihtoehdon vaiheessa 2,  valitse haluamasi kuvat ja valitse sitten
valitse haluamasi kuvat ja valitse sitten  [Import/Tuo] (
[Import/Tuo] ( ).
).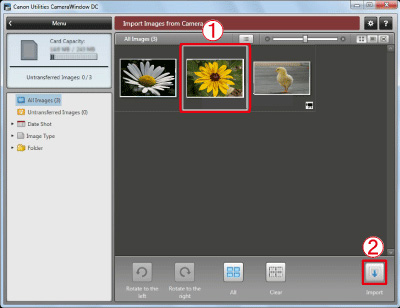
4. Seuraava ikkuna avautuu ja kuvien tuonti kamerasta tietokoneeseen alkaa.
5. Valitse [OK].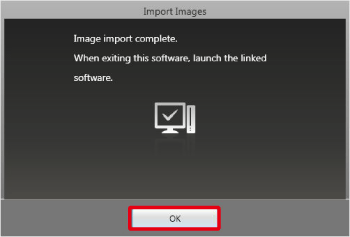
HUOMAUTUS
- Oletuksena CameraWindow tallentaa kuvat Pictures (Kuvat) tai My Pictures (Omat kuvatiedostot) -kansioon.
- Videoiden tuonti kestää kauemmin, koska niiden tiedostokoko on suurempi kuin valokuvien.
- Kun haluat katkaista yhteyden kameraan, katkaise kamerasta virta.
Aiheeseen liittyviä tietoja
Soveltuvat laitteet
- IXUS 180
- IXUS 182
- IXUS 285 HS
- PowerShot SX420 IS
- PowerShot SX620 HS
- PowerShot SX720 HS

 ]-painiketta ja kirjoita haluamasi kutsumanimi. Kun olet kirjoittanut kutsumanimen, palaa rekisteröintinäyttöön painamalla [MENU/Valikko]-painiketta, paina [
]-painiketta ja kirjoita haluamasi kutsumanimi. Kun olet kirjoittanut kutsumanimen, palaa rekisteröintinäyttöön painamalla [MENU/Valikko]-painiketta, paina [