Kuvien lähettäminen älypuhelimeen (langattomalla yhteydellä) (EOS 80D)
FAQ-tunniste: 8202806100
Julkaisupäivämäärä: 20 lokakuuta 2020
Ratkaisu:
Valmistelut: Camera Connect -sovelluksen asentaminen älypuhelimeen
Tiedonsiirto älypuhelimen kanssa edellyttää, että älypuhelimessa on Camera Connect -sovellus (maksuton).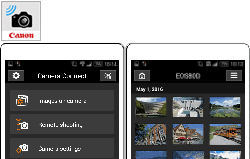
- Voit ladata Camera Connect -sovelluksen App Storesta tai Google Playsta. Asenna Camera Connect -sovellus älypuhelimeen ja muodosta yhteys ohjeiden mukaisesti.
- Camera Connect -sovelluksen käyttämiseen tarvitaan älypuhelin, johon on asennettu iOS- tai Android-käyttöjärjestelmä.
- Kun kameraa kosketetaan NFC-yhteensopivalla älypuhelimella, johon ei ole asennettu Camera Connect -sovellusta, Camera Connect -sovelluksen latausnäyttö tulee näkyviin älypuhelimessa.
TÄRKEÄÄ
- Tämän sivun lopussa olevassa Aiheeseen liittyviä tietoja -osiossa on tietoja teknisistä ominaisuuksista ja järjestelmävaatimuksista, joita älypuhelimelta edellytetään, jotta sen kanssa voi muodostaa langattoman yhteyden.
- Camera Connect -sovelluksen käyttöliittymää tai toimintoja voidaan muuttaa sovelluksen parantamista tai päivittämistä varten. Tällöin sovelluksen ominaisuudet voivat poiketa tässä oppaassa annetuista esimerkkinäytöistä tai käyttöohjeista.
Vaihe 1: Kameran ja älypuhelimen yhdistäminen (perusasetukset)
1. Kytke kameraan ja älypuhelimeen virta.2. Avaa valikko painamalla kameran <MENU>-painiketta.
3. Valitse <  >- ja <
>- ja <  >-painikkeilla [
>-painikkeilla [  ]-välilehti.
]-välilehti.
4. Valitse <  >- ja <
>- ja <  >-painikkeilla [Wireless communication settings/Langattoman tiedonsiirron asetukset] ja paina sitten <
>-painikkeilla [Wireless communication settings/Langattoman tiedonsiirron asetukset] ja paina sitten <  >-painiketta.
>-painiketta.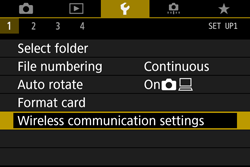
5. Valitse <  >- ja <
>- ja <  >-painikkeilla [Wi-Fi/NFC] ja paina sitten <
>-painikkeilla [Wi-Fi/NFC] ja paina sitten <  >-painiketta.
>-painiketta.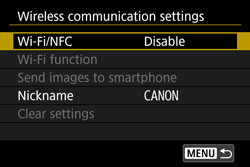
6. Valitse <  >-painikkeella [Enable/Päällä] ja paina sitten <
>-painikkeella [Enable/Päällä] ja paina sitten <  >-painiketta.
>-painiketta.
Jos käytettävä älypuhelin on NFC-yhteensopiva, valitse < INFO. > ja lisää [  ] [Allow NFC connections/Salli NFC-yhteydet]-kohtaan.
] [Allow NFC connections/Salli NFC-yhteydet]-kohtaan.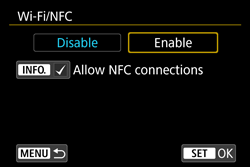
VIITE
Älypuhelimet, joissa on
 -merkki, ovat NFC-yhteensopivia. Joissakin älypuhelimissa ei ole
-merkki, ovat NFC-yhteensopivia. Joissakin älypuhelimissa ei ole  -merkkiä, vaikka ne olisivat NFC-yhteensopivia. Jos et tiedä, onko älypuhelin NFC-yhteensopiva, ota yhteys älypuhelimen valmistajaan.
-merkkiä, vaikka ne olisivat NFC-yhteensopivia. Jos et tiedä, onko älypuhelin NFC-yhteensopiva, ota yhteys älypuhelimen valmistajaan.
HUOMAUTUS
Kun asetus valitaan ensimmäisen kerran, näkyviin tulee näyttö, jossa voit rekisteröidä kameran lempinimen (tunnistusta varten).
Kun kamera on yhdistetty langattomasti toiseen laitteeseen, lempinimi näkyy laitteessa. Määritä lempinimi, sillä muutoin et voi siirtyä määrittämään langattoman yhteyden toimintoja.
Valitse [OK] ja kirjoita lempinimi. (Voit kirjoittaa 1–10 merkkiä.)

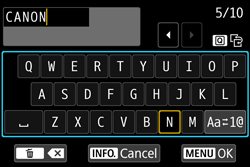
Kun olet valmis, paina <MENU>-painiketta.
Valitse vahvistusvalintaikkunassa [OK] ja paina sitten <
 >-painiketta.
>-painiketta.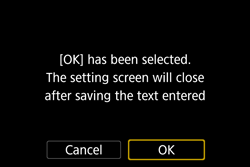
Perusasetukset on nyt määritetty. Seuraavaksi suoritettavat vaiheet vaihtelevat yhteyden muodostustavan mukaan.
- Jos älypuhelin on NFC-yhteensopiva, siirry vaiheeseen 2-A: Kameran ja älypuhelimen yhdistäminen (NFC-yhteyden muodostaminen).
- Jos älypuhelin ei ole NFC-yhteensopiva, siirry vaiheeseen 2-B: Kameran ja älypuhelimen yhdistäminen (langattoman yhteyden muodostaminen).
Vaihe 2-A: Kameran ja älypuhelimen yhdistäminen (NFC-yhteyden muodostaminen)
Tarkista älypuhelimesi Android-käyttöjärjestelmäversio, jos Camera Connect -versiosi on 2.7.10 tai uudempi. Jos älypuhelin ei ole NFC-yhteensopiva, siirry vaiheeseen 2-B: Kameran ja älypuhelimen yhdistäminen (langattoman yhteyden muodostaminen). Siirry vaiheeseen 2-B: Kameran ja älypuhelimen yhdistäminen (langattoman yhteyden muodostaminen).
1. Kosketa kameraa älypuhelimella.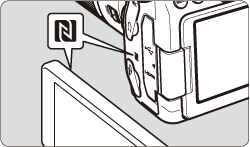
- Kosketa älypuhelimessa olevalla
 -merkillä kamerassa olevaa vastaavaa merkkiä.
-merkillä kamerassa olevaa vastaavaa merkkiä. - Jos kamerassa on käynnissä jonkin kuvan toisto, lopeta toisto <
 >-painikkeella.
>-painikkeella.
Camera Connect -sovellus käynnistyy älypuhelimessa ja muodostaa yhteyden.
Kun kameran LCD-näytössä näkyy yhteyteen liittyvä ilmoitus, siirrä älypuhelin pois kameran läheltä.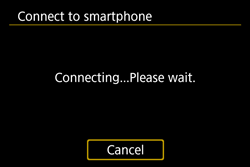
Kun yhteys on muodostettu, kameran LCD-näytössä näkyy alla kuvatun kaltainen näyttö.*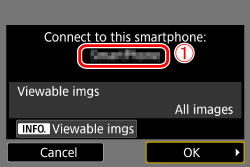
 Camera Connect -sovelluksessa määritetty laitenimi
Camera Connect -sovelluksessa määritetty laitenimi
* Kun yhteys muodostetaan uudelleen samaan älypuhelimeen, tämä näyttö ei enää tule näkyviin.
2. Tallenna yhteysasetukset.
Valitse <  >-painikkeella [OK] ja paina sitten <
>-painikkeella [OK] ja paina sitten <  >-painiketta.
>-painiketta.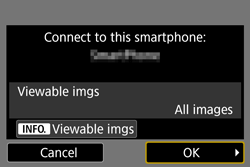
Näytössä näkyy ilmoitus, jonka jälkeen näkyviin tulee [  Wi-Fi on/ Wi-Fi käytössä]-näyttö.
Wi-Fi on/ Wi-Fi käytössä]-näyttö.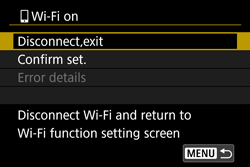
Kun kaikki tarvittavat toimet on tehty kamerassa, Camera Connect -sovelluksen pääikkuna näkyy älypuhelimessa.
TÄRKEÄÄ
<NFC-toimintoa koskevia varoituksia>
- Kun kosketat älypuhelimella kameraa, varo pudottamasta kameraa tai älypuhelinta.
- Älä kosketa älypuhelimella kameraa liian voimakkaasti. Muutoin kamera tai älypuhelin voi naarmuuntua.
- Jos vain pidät älypuhelinta merkin lähellä, yhteyttä ei ehkä muodosteta. Kosketa merkkiä älypuhelimella niin, että ne koskettavat toisiaan.
- Käytettävä älypuhelin voi aiheuttaa sen, ettei tunnistus onnistu heti. Kosketa hitaasti ja vaihda älypuhelimen asentoa tai käännä sitä vaakatasossa.
- Koskettamistapa voi saada toisen sovelluksen käynnistymään älypuhelimessa. Tarkista
 -merkin sijainti ja kosketa sitten uudelleen.
-merkin sijainti ja kosketa sitten uudelleen. - Yhteyttä ei voi muodostaa NFC-toiminnon avulla, kun kameralla samalla kuvataan, kuvaus näytöllä -kytkin / videokuvauskytkin on asennossa [
 ], kamerassa ei ole korttia tai LCD-näyttö on suljettuna näyttöruutu kameraa kohti.
], kamerassa ei ole korttia tai LCD-näyttö on suljettuna näyttöruutu kameraa kohti. - Kun kosketat älypuhelimella kameraa, älä jätä mitään kameran ja älypuhelimen väliin. Lisäksi jos kameraan tai älypuhelimeen on kiinnitetty kotelo, tiedonsiirto NFC-toiminnon avulla ei ehkä onnistu.
- Tätä kameraa ei voi yhdistää muihin NFC-yhteensopiviin kameroihin tai tulostimiin NFC-toiminnon avulla.
HUOMAUTUS
- Kameraa ei voi yhdistää kahteen tai useampaan älypuhelimeen samanaikaisesti.
- Oletusasetus on, että NFC-toiminnon yhteysasetukset tallennetaan neljänneksi asetukseksi (NFC-yhteyteen liittyvä asetus) nimellä [SET4(NFC)/ASETUS4(NFC)]. Kun yhdistät kameran toiseen älypuhelimeen NFC-toiminnon avulla, [SET4(NFC)/ASETUS4(NFC)]-asetus korvataan.
- Kun yhteys on olemassa, kameran automaattinen virrankatkaisu ei toimi.
- NFC-yhteensopivan älypuhelimen voi yhdistää kameraan myös valitsemalla [Easy connection/Helppo yhteys]- tai [Select a network/Valitse verkko]-toiminnon.
- Voit tarkistaa laitenimen tai muuttaa sitä Camera Connect -sovelluksen asetusnäytössä.
Vaihe 2-B: Kameran ja älypuhelimen yhdistäminen (langattoman yhteyden muodostaminen)
1. Valitse [ ]-välilehdessä [Wireless communication settings/Langatt. tiedonsiirtoasetukset] ja paina sitten <
]-välilehdessä [Wireless communication settings/Langatt. tiedonsiirtoasetukset] ja paina sitten <  >-painiketta.
>-painiketta.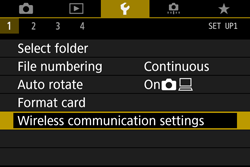
2. Valitse <  >- ja <
>- ja <  >-painikkeilla [Wi-Fi/NFC] ja paina sitten <
>-painikkeilla [Wi-Fi/NFC] ja paina sitten <  >-painiketta.
>-painiketta.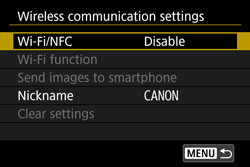
3. Valitse <  >-painikkeella [Enable/Päällä] ja paina sitten <
>-painikkeella [Enable/Päällä] ja paina sitten <  >-painiketta.
>-painiketta.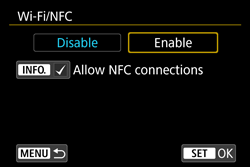
4. Valitse <  >- ja <
>- ja <  >-painikkeilla [Wi-Fi function/Wi-Fi-toiminto] ja paina sitten <
>-painikkeilla [Wi-Fi function/Wi-Fi-toiminto] ja paina sitten <  >-painiketta.
>-painiketta.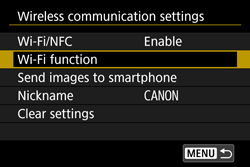
Valitse <  >- ja <
>- ja <  >-painikkeilla tai <
>-painikkeilla tai <  >- ja <
>- ja <  >-painikkeilla [
>-painikkeilla [  ] (älypuhelimeen yhdistäminen) ja paina sitten <
] (älypuhelimeen yhdistäminen) ja paina sitten <  >-painiketta.
>-painiketta.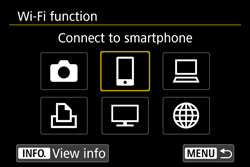
6. Valitse <  >- ja <
>- ja <  >-painikkeilla [Easy connection/Helppo yhteys] ja paina sitten <
>-painikkeilla [Easy connection/Helppo yhteys] ja paina sitten <  >-painiketta.
>-painiketta.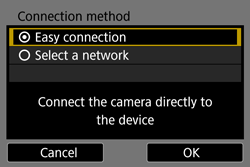
Siirry seuraavaan näyttöön valitsemalla [OK] ja painamalla <  >-painiketta.
>-painiketta.
7. Yhdistä älypuhelin kameraan älypuhelimen toiminnoilla.
- Ota älypuhelimen Wi-Fi-toiminto käyttöön ja valitse sitten SSID-tunnus (verkon nimi) (
 ), joka näkyy kameran LCD-näytössä.
), joka näkyy kameran LCD-näytössä. - Kirjoita salasanaksi kameran LCD-näytössä näkyvä salausavain (
 ).
).
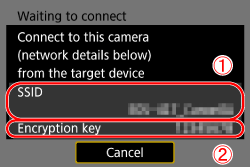
HUOMAUTUS
- Kun yhteys on muodostettu [Easy connection/Helppo yhteys]-toiminnon avulla, SSID-tunnukseen lisätään pääte "_Canon0A".
8. Kun seuraava näyttö tulee näkyviin, käynnistä Camera Connect -sovellus älypuhelimessa.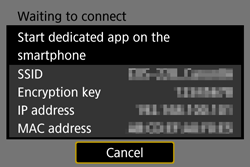
9. Valitse Camera Connect -sovelluksen [Cameras/Kamerat]-valikosta kamera, johon yhteys muodostetaan, ja kosketa kameraa.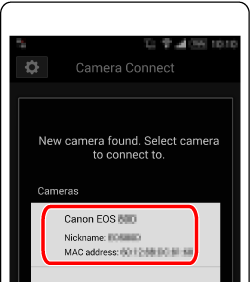
Kun yhteys on muodostettu, kameran LCD-näytössä näkyy alla kuvatun kaltainen näyttö.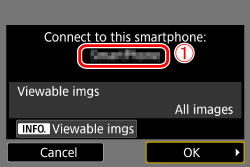
 Camera Connect -sovelluksessa määritetty laitenimi
Camera Connect -sovelluksessa määritetty laitenimi
10. Valitse <  >-painikkeella [OK] ja paina sitten <
>-painikkeella [OK] ja paina sitten <  >-painiketta.
>-painiketta.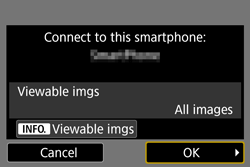
Näytössä näkyy ilmoitus, jonka jälkeen näkyviin tulee [  Wi-Fi on/ Wi-Fi käytössä]-näyttö.
Wi-Fi on/ Wi-Fi käytössä]-näyttö.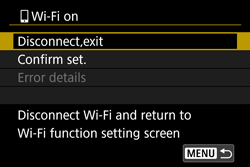
Kun kaikki tarvittavat toimet on tehty kamerassa, Camera Connect -sovelluksen pääikkuna näkyy älypuhelimessa.
Vaihe 3: Kuvien katsominen ja tallentaminen älypuhelimessa
1. Valitse älypuhelimen Camera Connect -sovelluksen valikkonäytössä [Images on camera/Kameran kuvat].
2. Tallenna älypuhelimen avulla kuvia kamerasta älypuhelimeen.
Kun kamera on liitetty älypuhelimeen, kamerassa olevat kuvat näkyvät luettelona Camera Connect -sovelluksessa. Valitse näytön alareunasta [  ].
].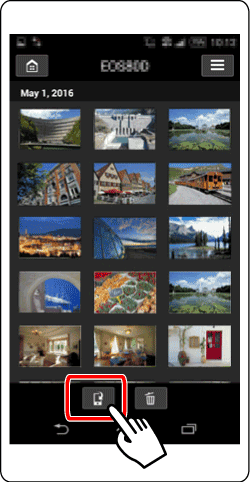
3. Valitse valintanäkymässä kuvat, jotka haluat tallentaa ( ), ja napauta sitten näytön oikeassa alakulmassa näkyvää [Save/Tallenna]-kuvaketta (
), ja napauta sitten näytön oikeassa alakulmassa näkyvää [Save/Tallenna]-kuvaketta ( ).
).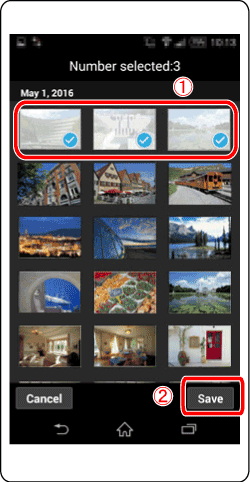
Valitut kuvat tallennetaan älypuhelimeen.
4. Kun kuvat on tallennettu, palaa valikkonäyttöön napauttamalla kotipainiketta vasemmassa yläkulmassa.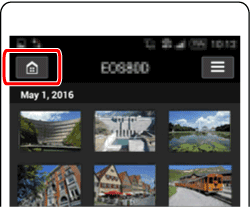
5. Kun haluat katkaista yhteyden, valitse näytön oikeassa yläkulmassa näkyvä [  ]-kuvake ja valitse vahvistusnäytössä [Yes/Kyllä].
]-kuvake ja valitse vahvistusnäytössä [Yes/Kyllä].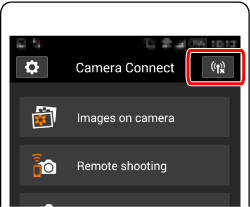
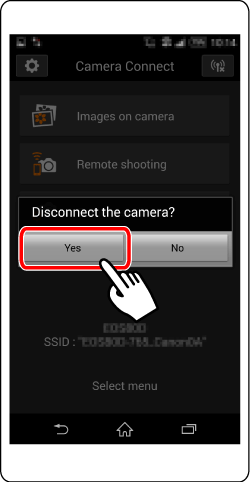
Kuvat on nyt lähetetty älypuhelimeen langattoman lähiverkon kautta.
* Android™ ja Google Play™ ovat Google Inc:n tavaramerkkejä.
TÄRKEÄÄ
- Tarkasteltavien kuvien valinnan aikana Camera Connect -sovelluksen toiminnot ovat käytettävissä vain rajoitetusti.
- Kun yhteys on olemassa, kuvaa ei voi ottaa, vaikka kameran laukaisinta painettaisiin.
- Kuvien näyttönopeus voi hidastua yhteyden tilan mukaan.
HUOMAUTUS
- Yhteys katkeaa, jos asetat kuvaus näytöllä -kytkimen / videokuvauskytkimen asentoon [
 ], käännät valintakiekkoa tai avaat korttipaikan/akkutilan kannen.
], käännät valintakiekkoa tai avaat korttipaikan/akkutilan kannen. - Kun RAW-kuvia tallennetaan älypuhelimeen, ne tallennetaan JPEG-kuviksi.
- Kun yhteys on olemassa, älypuhelimen virransäästötoiminnon poistaminen käytöstä on suositeltavaa.
Käyttöohjeviitteet: näyttönäppäimistön käyttäminen
Lisätietoja näppäimistön käyttämisestä kameran lempinimen määrittämiseen (tunnistusta varten) on seuraavissa ohjeissa.Lempinimeä voi muuttaa myöhemmin [General sett./Yleiset aset.]-näytössä.
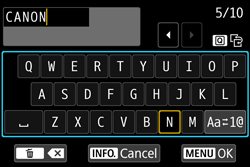
| Kirjoitusalueen vaihtaminen | Voit vaihtaa ylemmän ja alemman kirjoitusalueen välillä painamalla <  >-painiketta. >-painiketta. |
| Kohdistimen liikuttaminen | Voit siirtää kohdistinta painamalla <  >- tai < >- tai <  >-painikkeita ylemmällä kirjoitusalueella. >-painikkeita ylemmällä kirjoitusalueella. |
| Tekstin kirjoittaminen | Alemmalla kirjoitusalueella voit valita merkin <  >- ja < >- ja <  >-painikkeilla tai < >-painikkeilla tai <  >- ja < >- ja <  >-painikkeilla ja kirjoittaa sen < >-painikkeilla ja kirjoittaa sen <  >-painikkeella. >-painikkeella.Näytön yläosassa näkyvästä ilmaisimesta [*/*] voit tarkistaa, kuinka monta merkkiä olet kirjoittanut ja kuinka monta voit vielä kirjoittaa. |
| Kirjoitustilan vaihtaminen* | Valitse [  ] alemman kirjoitusalueen oikeassa alakulmassa. Aina kun painat < ] alemman kirjoitusalueen oikeassa alakulmassa. Aina kun painat <  >-painiketta, kirjoitustila vaihtuu seuraavasti: pienet kirjaimet → numerot/symbolit 1 → numerot/symbolit 2 → isot kirjaimet. >-painiketta, kirjoitustila vaihtuu seuraavasti: pienet kirjaimet → numerot/symbolit 1 → numerot/symbolit 2 → isot kirjaimet.* Kun asetukseksi on määritetty [Touch control: Disable/Kosketusohjaus: Pois], voit kirjoittaa kaikki merkit yhdessä näytössä. |
| Merkin poistaminen | Voit poistaa yhden merkin painamalla <  >-painiketta. >-painiketta. |
| Tekstin kirjoittamisen lopettaminen | Vahvista kirjoittamasi teksti ja poistu näytöstä painamalla < MENU > -painiketta. Jos näkyviin tulee vahvistusnäyttö, poistu valitsemalla [OK]. |
| Tekstin kirjoittamisen peruuttaminen | Valitse <INFO. >, jos haluat peruuttaa tekstin kirjoittamisen ja poistua näytöstä. Jos näkyviin tulee vahvistusnäyttö, poistu valitsemalla [OK]. |
Aiheeseen liittyviä tietoja
Soveltuvat laitteet
- EOS 80D