Kuvien lähettäminen älypuhelimeen (langattomalla yhteydellä) (PowerShot G9 X Mark II)
FAQ-tunniste: 8203352100
Julkaisupäivämäärä: 20 lokakuuta 2020
Ratkaisu:
Johdanto
Voit siirtää kuvia älypuhelimeen seuraavasti.Bluetooth-yhteys
- Voit liittää kameran helposti Bluetooth-yhteensopivaan älypuhelimeen pariliitoksella. Tämä yksinkertaistaa kuvien lähettämistä älypuhelimeen.
Muodosta NFC-yhteys
- Liitä laitteet koskettamalla NFC-yhteensopivalla Android-älypuhelimella kameraa.
Wi-Fi-valikko
- Voit yhdistää kameran älypuhelimeen samalla tavalla kuin tietokoneeseen tai muuhun laitteeseen. Useiden älypuhelinten lisääminen on mahdollista (voit rekisteröidä useita laitteita, mutta kameran voi yhdistää vain yhteen laitteeseen kerrallaan).
TÄRKEÄÄ
- Ennen kuin muodostat yhteyden kameraan, asenna ilmainen Camera Connect -sovellus älypuhelimeesi.
- Tämän sivun lopussa olevassa Aiheeseen liittyviä tietoja -osiossa on tietoja teknisistä ominaisuuksista ja järjestelmävaatimuksista, joita älypuhelimelta edellytetään, jotta sen kanssa voi muodostaa langattoman yhteyden.
- Camera Connect -sovelluksen käyttöliittymää tai toimintoja voidaan muuttaa sovelluksen parantamista tai päivittämistä varten. Tällöin Camera Connect -sovelluksen todelliset ominaisuudet voivat poiketa tässä oppaassa olevista kuvista tai käyttöohjeista.
HUOMAUTUS
- Seuraavissa ohjeissa älypuhelimen toiminnot on merkitty
 -kuvakkeella ja kameran toiminnot
-kuvakkeella ja kameran toiminnot  -kuvakkeella.
-kuvakkeella. - Käytettävän verkon olosuhteet voivat aiheuttaa sen, että videoiden lähettäminen kestää kauan. Tarkkaile kameran akun varaustasoa.
- Kun lähetät videoita älypuhelimiin, huomaa, että tuettu kuvanlaatu määräytyy älypuhelimen mukaan. Lisätietoja on älypuhelimen käyttöoppaassa.
- Toiminnot ja asetukset voivat vaihdella älypuhelimen mallin ja käyttöjärjestelmän mukaan. Lisätietoja on älypuhelimesi käyttöoppaassa.
- Näytön kuvakkeet kuvaavat langattoman signaalin voimakkuutta: [
 ] suuri, [
] suuri, [  ] keskitaso, [
] keskitaso, [  ] matala, [
] matala, [  ] heikko
] heikko - Yhteyden muodostaminen edellyttää, että kamerassa on muistikortti.
Vaihe 1-A: Bluetooth-yhteys
 1-A-1. Asenna Camera Connect.
1-A-1. Asenna Camera Connect.- Etsi Android-älypuhelimissa Camera Connect Google Playstä, lataa sovellus ja asenna se.
- Etsi iPhonessa tai iPadissa Camera Connect App Storesta ja lataa sekä asenna sovellus.
 1-A-2. Rekisteröi kutsumanimi.
1-A-2. Rekisteröi kutsumanimi.
- Kytke kameraan virta.
- Paina [MENU]-painiketta.
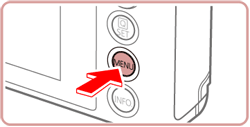
- Valitse [
 ] ja valitse sitten [4].
] ja valitse sitten [4].
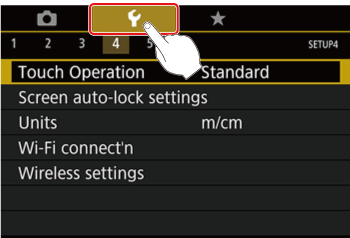
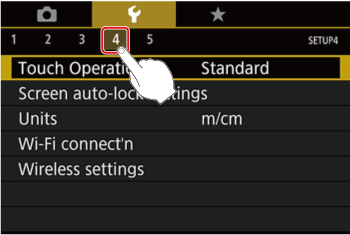
- Valitse [Wireless settings/Langattomat asetukset] ja paina sitten [
 ]-painiketta.
]-painiketta.

- Valitse [Nickname/Kutsumanimi].



- Tuo näppäimistö näkyviin [
 ]-painikkeella ja kirjoita kutsumanimi.
]-painikkeella ja kirjoita kutsumanimi.
 * Lisätietoja näppäimistön käytöstä on kohdassa Näyttönäppäimistön käyttäminen.
* Lisätietoja näppäimistön käytöstä on kohdassa Näyttönäppäimistön käyttäminen.
- Voit palata [MENU]-painikkeen painamisen jälkeen [Wireless settings/Langattoman yhteyden asetukset]-kohtaan painamalla [MENU]-painiketta uudelleen.

 1-A-3. Valmistele pariliitos.
1-A-3. Valmistele pariliitos.
- Valitse [Bluetooth settings/Bluetooth-asetukset], valitse sitten [Pairing/Pariliitos] ja paina [
 ]-painiketta.
]-painiketta.
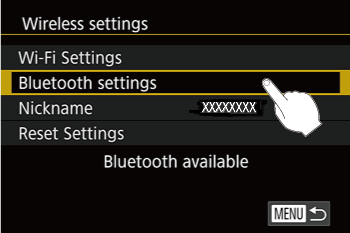

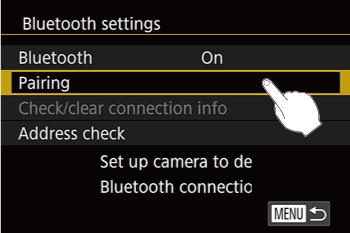
- Näytössä näkyy, että kamera etsii yhteyttä.

 1-A-4. Käynnistä Camera Connect.
1-A-4. Käynnistä Camera Connect.
- Ota Bluetooth käyttöön ja käynnistä Camera Connect älypuhelimessa.

- Kun kamera on tunnistettu, kameran valintanäyttö avautuu.

 1-A-5. Valitse yhdistettävä kamera.
1-A-5. Valitse yhdistettävä kamera.
- Valitse kameran kutsumanimi.
- Viimeistele älypuhelimen pariliitos.

 1-A-6. Viimeistele pariliitos.
1-A-6. Viimeistele pariliitos.
- Kun vahvistusviesti tulee näkyviin kameran näyttöön, valitse [OK] ja paina sitten [
 ]-painiketta.
]-painiketta.

- Kun alla oleva näyttö on näkyvissä, paina [OK]-painiketta.
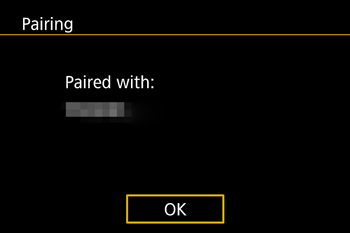
TÄRKEÄÄ
- Kameran akun käyttöaika voi olla lyhempi pariliitoksen jälkeen, sillä virtaa kuluu, vaikka virransäästö olisi käytössä.
Vaihe 1-B: Yhteyden muodostaminen NFC:llä
Käyttämällä Android-älypuhelimen NFC-toimintoa voit asentaa Camera Connect -sovelluksen ja muodostaa yhteyden kameraan helposti.HUOMAUTUS
- Kun laitteet on yhdistetty NFC-yhteydellä ensimmäisen kerran, toiminta vaihtelee sen mukaan, missä tilassa kamera on laitteiden koskettaessa toisiaan.
- Jos kamera on kuvaustilassa silloin, kun laitteilla kosketetaan toisiaan, voit valita ja lähettää kuvia kuvan valintanäytössä. Kun laitteet on yhdistetty, voit etäkuvata samalla kun tarkastelet älypuhelimen kuvausnäyttöä ja lisätä kuviin paikkatiedot. Yhteys on helppo muodostaa uudelleen äskettäin käytettyihin laitteisiin, jotka näkyvät Wi-Fi-valikon luettelossa.
- Jos kamera on toistotilassa, kun laitteet koskettavat toisiaan, voit valita ja lähettää kuvia luettelokuvanäytössä, jossa kuvia voi valita.
Seuraavassa osiossa on lisätietoja kuvien siirtämisestä kamerasta älypuhelimeen, kun kamera on kuvaustilassa.
Kameran käyttöoppaassa on lisätietoja yhteyden muodostamisesta ja kuvien siirtämisestä kamerasta älypuhelimeen, kun kamera on toistotilassa.
TÄRKEÄÄ
Pidä seuraavat seikat mielessä, kun käytät NFC-toimintoa.
- Tarkista älypuhelimesi Android-käyttöjärjestelmäversio, jos Camera Connect -versiosi on 2.7.10 tai uudempi. Jos älypuhelin ei ole NFC-yhteensopiva, siirry vaiheeseen 2-B: Kameran ja älypuhelimen yhdistäminen (langattoman yhteyden muodostaminen).
- Vältä voimakasta iskua kameran ja älypuhelimen välillä. Se saattaa vahingoittaa laitteita.
- Älypuhelimesta riippuen laitteet eivät ehkä tunnista toisiaan heti. Kokeile pitää laitteita yhdessä eri asennoissa. Jos yhteyttä ei muodosteta, pidä laitteita yhdessä, kunnes kameran näyttö päivittyy.
- Älä aseta muita esineitä kameran ja älypuhelimen väliin. Kameran tai älypuhelimen kuoret tai suojukset voivat haitata tiedonsiirtoa.

 1-B-1. Asenna Camera Connect.
1-B-1. Asenna Camera Connect.
- Aseta kameran virtakytkin [ON]-asentoon.
Ota NFC käyttöön älypuhelimessa ja kosketa laitteiden N-merkeillä (
 ) toisiaan, jolloin Google Play käynnistyy älypuhelimessa automaattisesti. Kun Camera Connect -lataussivu näkyy, lataa ja asenna sovellus.
) toisiaan, jolloin Google Play käynnistyy älypuhelimessa automaattisesti. Kun Camera Connect -lataussivu näkyy, lataa ja asenna sovellus.
 1-B-2. Muodosta yhteys.
1-B-2. Muodosta yhteys.
Kosketa kameran N-merkkiä (  ) sen älypuhelimen N-merkillä, johon Camera Connect on asennettu.
) sen älypuhelimen N-merkillä, johon Camera Connect on asennettu.
- Kameran näyttö vaihtuu automaattisesti.
- Jos [Device Nickname/Laitteen kutsumanimi]-näyttö tulee näkyviin, valitse [OK].

- Camera Connect avataan älypuhelimessa ja laitteet yhdistetään automaattisesti.
 1-B-3. Säädä tietosuoja-asetus.
1-B-3. Säädä tietosuoja-asetus.
- Kun tämä näyttö näkyy, kosketa kohtaa [Yes/Kyllä].
- Voit nyt etäkuvata, selata tai tuoda kamerasta lähetettyjä kuvia älypuhelimella ja merkitä paikkatiedot kamerassa oleviin kuviin.

- Seuraava näyttö avautuu.

- Kun yhteys älypuhelimeen on luotu, alla olevan kaltainen näyttö tulee näkyviin.
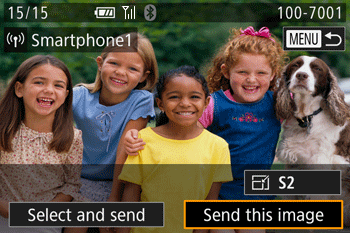
HUOMAUTUS
- Yhteyden muodostaminen edellyttää, että kamerassa on muistikortti.
- Voit myös vaihtaa kameran kutsumanimeä vaiheen 1-B-2 näytössä.
- Voit myös lähettää yhtä aikaa useita kuvia ja vaihtaa kuvan kokoa ennen lähettämistä.
- Voit poistaa NFC-yhteydet käytöstä valitsemalla MENU > [
 - 4]-välilehti > [Wireless settings/Langattoman yhteyden asetukset] > [Wi-Fi Settings/Wi-Fi-asetukset] > [NFC] > [Off/Pois].
- 4]-välilehti > [Wireless settings/Langattoman yhteyden asetukset] > [Wi-Fi Settings/Wi-Fi-asetukset] > [NFC] > [Off/Pois].
Vaihe 1-C: Yhteyden muodostaminen Wi-Fi-valikon kautta
Näissä ohjeissa kerrotaan, miten kameraa voi käyttää tukiasemana, mutta voit käyttää myös muuta tukiasemaa. 1-C-1. Asenna Camera Connect.
1-C-1. Asenna Camera Connect.
- Etsi Android-älypuhelimissa Camera Connect Google Playstä, lataa sovellus ja asenna se.
- Etsi iPhonessa tai iPadissa Camera Connect App Storesta ja lataa sekä asenna sovellus.
 1-C-2. Siirry Wi-Fi-valikkoon.
1-C-2. Siirry Wi-Fi-valikkoon.
- Aseta kameran virtakytkin [ON]-asentoon.
- Paina [
 ]-painiketta.
]-painiketta.

- Jos [Device Nickname/Laitteen kutsumanimi]-näyttö tulee näkyviin, valitse [OK].

 1-C-3. Valitse [
1-C-3. Valitse [  ].
].
- Valitse [
 ].
].
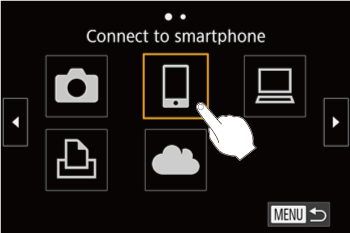
HUOMAUTUS
- Yhteyden muodostaminen edellyttää, että kamerassa on muistikortti.
- Kun olet muodostanut yhteyden laitteisiin Wi-Fi-verkon kautta, viimeisimmät kohteet näkyvät ensimmäisinä, kun avaat Wi-Fi-valikon. Voit muodostaa yhteyden uudelleen valitsemalla laitteen. Voit rekisteröidä uusia laitteita vetämällä näytössä vasemmalle tai oikealle, jolloin laitevalintanäyttö avautuu.
- Jos et haluat tuoda näkyviin viimeisimpiä kohdelaitteita, valitse MENU > [
 - 4]-välilehti > [Wireless settings/Langattoman yhteyden asetukset] > [Wi-Fi Settings/Wi-Fi-asetukset] > [Target History/Kohdehistoria] > [Off/Pois].
- 4]-välilehti > [Wireless settings/Langattoman yhteyden asetukset] > [Wi-Fi Settings/Wi-Fi-asetukset] > [Target History/Kohdehistoria] > [Off/Pois].
 1-C-4. Valitse [Add a Device/Lisää laite].
1-C-4. Valitse [Add a Device/Lisää laite].
- Valitse [Add a Device/Lisää laite].

- Kameran SSID ja salasana tulevat näkyviin.
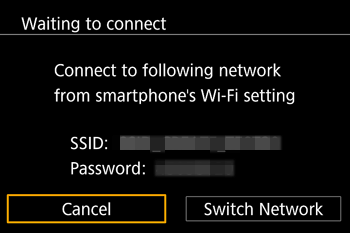
HUOMAUTUS
- Jos haluat muodostaa yhteyden antamatta salasanaa vaiheessa 1-C-5, valitse MENU > [
 - 4] > [Wireless settings/Langattoman yhteyden asetukset] > [Wi-Fi Settings/Wi-Fi-asetukset] > [Password/Salasana] > [Off/Pois]. Salasana ei enää näy SSID-tunnuksen näytössä (vaihe 1-C-4).
- 4] > [Wireless settings/Langattoman yhteyden asetukset] > [Wi-Fi Settings/Wi-Fi-asetukset] > [Password/Salasana] > [Off/Pois]. Salasana ei enää näy SSID-tunnuksen näytössä (vaihe 1-C-4).
 1-C-5. Yhdistä älypuhelin verkkoon.
1-C-5. Yhdistä älypuhelin verkkoon.
- Valitse kamerassa näkyvä SSID (verkon nimi) älypuhelimen Wi-Fi-asetusvalikosta yhdistämistä varten.
- Kirjoita salasanakenttään kamerassa näkyvä salasana.

 1-C-6. Käynnistä Camera Connect.
1-C-6. Käynnistä Camera Connect.
- Käynnistä [Camera Connect]-sovellus napauttamalla [Canon CC] (
 ) -kuvaketta.
) -kuvaketta.

 1-C-7. Valitse yhdistettävä kamera.
1-C-7. Valitse yhdistettävä kamera.
- Aloita pariliitoksen muodostaminen valitsemalla älypuhelimen kameranvalintaikkunassa kamera.

 1-C-8. Säädä tietosuoja-asetus.
1-C-8. Säädä tietosuoja-asetus.
- Kun tämä näyttö näkyy, kosketa kohtaa [Yes/Kyllä].
- Voit nyt etäkuvata, selata tai tuoda kamerasta lähetettyjä kuvia älypuhelimella ja merkitä paikkatiedot kamerassa oleviin kuviin.

- Seuraava näyttö avautuu.

- Kun yhteys älypuhelimeen on luotu, alla olevan kaltainen näyttö tulee näkyviin.
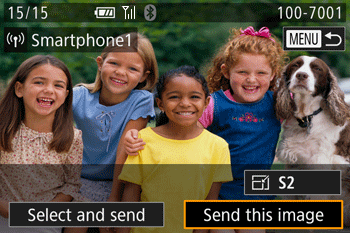
HUOMAUTUS
- Voit myös vaihtaa kameran kutsumanimeä vaiheen 1-C-2 näytössä.
Vaihe 2-A: Kuvien siirtäminen Bluetooth-yhteensopivaan älypuhelimeen
 2-A-1. Kosketa [Images on camera/Kameran kuvat]-näyttöä Camera Connect -sovelluksessa.
2-A-1. Kosketa [Images on camera/Kameran kuvat]-näyttöä Camera Connect -sovelluksessa.- Kamera siirtyy automaattisesti Wi-Fi-yhteyteen, jos valitset [Images on camera/Kameran kuvat] Camera Connect -sovelluksessa.
- iPhonessa tai iPadissa valitse kamerassa näkyvä SSID (verkon nimi) Wi-Fi-asetusvalikosta yhteyden muodostamista varten.
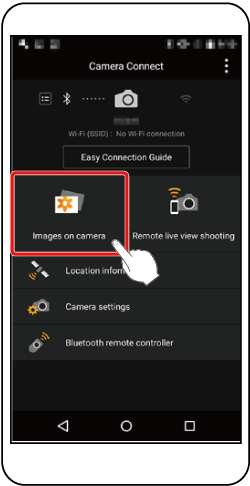
 2-A-2. Tuo älypuhelimen avulla kuvia kamerasta älypuhelimeen.
2-A-2. Tuo älypuhelimen avulla kuvia kamerasta älypuhelimeen.
- Kun kamera on yhdistetty älypuhelimeen, kamerassa olevien kuvien luettelo näkyy [Camera Connect]-sovelluksessa. Napauta näytön oikeassa yläkulmassa näkyvää [Select/Valitse]-kuvaketta.

 2-A-3. Kun näyttö on päivittynyt, valitse haluamasi kuvat
2-A-3. Kun näyttö on päivittynyt, valitse haluamasi kuvat  ja valitse sitten näytön oikeasta alakulmasta [
ja valitse sitten näytön oikeasta alakulmasta [  ]
]  . Valitut kuvat tallennetaan älypuhelimeen. (Valitse kaikki kuvat kerralla painamalla [
. Valitut kuvat tallennetaan älypuhelimeen. (Valitse kaikki kuvat kerralla painamalla [  ] -kuvaketta näytön oikeassa yläkulmassa ja tallenna sitten kuvat älypuhelimeen valitsemalla näytön oikeasta alakulmasta [
] -kuvaketta näytön oikeassa yläkulmassa ja tallenna sitten kuvat älypuhelimeen valitsemalla näytön oikeasta alakulmasta [  ]).
]).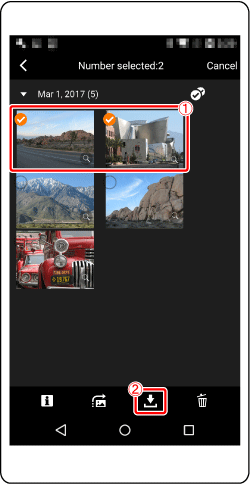
 2-A-4. Kun kuvat on tallennettu, palaa valikkonäyttöön valitsemalla näytön oikeasta yläkulmasta [
2-A-4. Kun kuvat on tallennettu, palaa valikkonäyttöön valitsemalla näytön oikeasta yläkulmasta [  ] ja sitten näytön vasemmasta yläkulmasta [
] ja sitten näytön vasemmasta yläkulmasta [  ].
].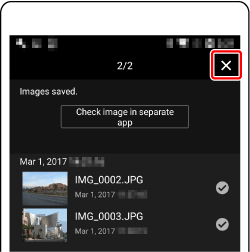

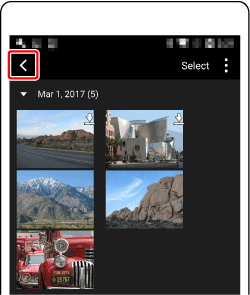
 2-A-5. Kun haluat katkaista yhteyden, kosketa näytön oikeassa yläreunassa näkyvää [
2-A-5. Kun haluat katkaista yhteyden, kosketa näytön oikeassa yläreunassa näkyvää [ ]-kuvaketta ja valitse sitten [YES/Kyllä].
]-kuvaketta ja valitse sitten [YES/Kyllä].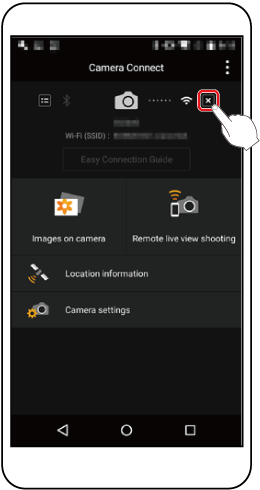

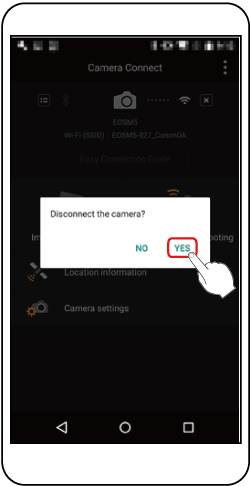
- Kun haluat vaihtaa Bluetooth-yhteyteen, poista Wi-Fi-yhteys käytöstä älypuhelimessa.
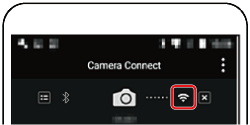

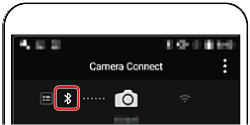
HUOMAUTUS
- Seuraavat kuvakkeet ilmaisevat Bluetooth-yhteyden tilaa: [
 ]: yhteydessä; [
]: yhteydessä; [  ]: ei yhteydessä
]: ei yhteydessä - Voit poistaa Bluetooth-yhteydet käytöstä valitsemalla MENU > [
 - 4]-välilehti > [Wireless settings/Langattoman yhteyden asetukset] > [Bluetooth settings/Bluetooth-asetukset] ja määrittämällä [Bluetooth]-asetukseksi [Off/Pois].
- 4]-välilehti > [Wireless settings/Langattoman yhteyden asetukset] > [Bluetooth settings/Bluetooth-asetukset] ja määrittämällä [Bluetooth]-asetukseksi [Off/Pois]. - Voit tarkistaa Bluetooth-yhteyttä käyttävän älypuhelimen tiedot kohdassa [Check/clear connection info / Tarkista/poista yhteystiedot] valitsemalla MENU > [
 - 4]-välilehti > [Wireless settings/Langattoman yhteyden asetukset] > [Bluetooth settings/Bluetooth-asetukset]. Tarkista kameran Bluetooth-asetus valitsemalla [Address check/Osoitetarkistus].
- 4]-välilehti > [Wireless settings/Langattoman yhteyden asetukset] > [Bluetooth settings/Bluetooth-asetukset]. Tarkista kameran Bluetooth-asetus valitsemalla [Address check/Osoitetarkistus].
Vaihe 2-B: Kuvien katsominen ja tallentaminen älypuhelimessa
 2-B-1. Kosketa [Images on camera/Kameran kuvat]-näyttöä Camera Connect -sovelluksessa.
2-B-1. Kosketa [Images on camera/Kameran kuvat]-näyttöä Camera Connect -sovelluksessa.
 2-B-2. Tuo älypuhelimen avulla kuvia kamerasta älypuhelimeen.
2-B-2. Tuo älypuhelimen avulla kuvia kamerasta älypuhelimeen.
- Kun kamera on yhdistetty älypuhelimeen, kamerassa olevien kuvien luettelo näkyy [Camera Connect]-sovelluksessa. Napauta näytön oikeassa yläkulmassa näkyvää [Select/Valitse]-kuvaketta.

 2-B-3. Kun näyttö on päivittynyt, valitse haluamasi kuvat
2-B-3. Kun näyttö on päivittynyt, valitse haluamasi kuvat  ja valitse sitten näytön oikeasta alakulmasta [
ja valitse sitten näytön oikeasta alakulmasta [  ]
]  . Valitut kuvat tallennetaan älypuhelimeen. (Valitse kaikki kuvat kerralla painamalla [
. Valitut kuvat tallennetaan älypuhelimeen. (Valitse kaikki kuvat kerralla painamalla [  ] -kuvaketta näytön oikeassa yläkulmassa ja tallenna sitten kuvat älypuhelimeen valitsemalla näytön oikeasta alakulmasta [
] -kuvaketta näytön oikeassa yläkulmassa ja tallenna sitten kuvat älypuhelimeen valitsemalla näytön oikeasta alakulmasta [  ]).
]).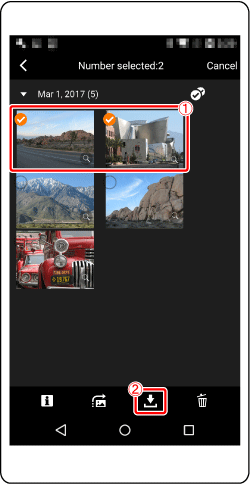
 2-B-4. Kun kuvat on tallennettu, palaa valikkonäyttöön valitsemalla näytön oikeasta yläkulmasta [
2-B-4. Kun kuvat on tallennettu, palaa valikkonäyttöön valitsemalla näytön oikeasta yläkulmasta [  ] ja sitten näytön vasemmasta yläkulmasta [
] ja sitten näytön vasemmasta yläkulmasta [  ].
].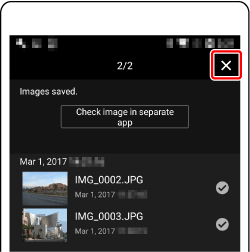

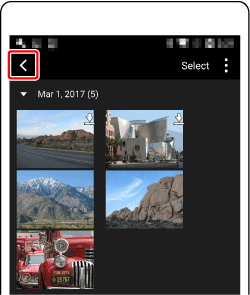
 2-B-5. Kun haluat katkaista yhteyden, kosketa näytön oikeassa yläreunassa näkyvää [
2-B-5. Kun haluat katkaista yhteyden, kosketa näytön oikeassa yläreunassa näkyvää [ ]-kuvaketta ja valitse sitten [YES/Kyllä].
]-kuvaketta ja valitse sitten [YES/Kyllä].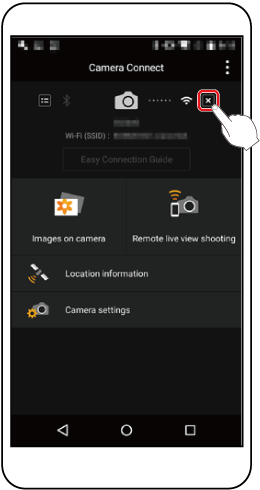

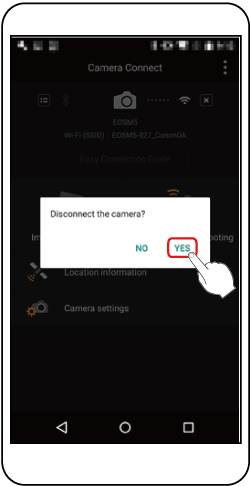
Näyttönäppäimistön käyttäminen
- Näyttönäppäimistöllä voit lisätä langattoman yhteyden asetusten tietoja ja muita tietoja. Huomaa, että lisättävissä olevien tietojen pituus ja tyyppi vaihtelevat käytettävän toiminnon mukaan.

| Merkkien kirjoittaminen | Kirjoita haluamasi merkit koskettamalla niitä. |
| Kohdistimen siirtäminen | Valitse   . . |
| Rivinvaihtojen lisääminen* | Valitse  . . |
| Syöttötilojen vaihtaminen | Voit vaihtaa numeroihin tai symboleihin valitsemalla  . .Kirjoita isoja kirjaimia valitsemalla  . .● Käytettävissä olevat syöttötilat vaihtelevat käytettävän toiminnon mukaan. |
| Merkkien poistaminen | Poista edellinen merkki valitsemalla  . . |
| Syötteen vahvistaminen ja palaaminen edelliseen näyttöön | Paina  -painiketta. -painiketta. |
*Joissakin toiminnoissa  ei ole näkyvissä eikä sitä voi käyttää. ei ole näkyvissä eikä sitä voi käyttää. |
|
Aiheeseen liittyviä tietoja
Soveltuvat laitteet
- PowerShot G9 X Mark II